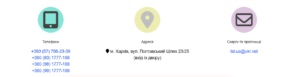Що робити, якщо принтер пише “Драйвер недоступний”?
Не поспішайте засмучуватися, якщо принтер перестав друкувати та відображає помилку “Драйвер недоступний”. Найчастіше це можна виправити самостійно без виклику майстра. У цій статті ми розглянемо основні причини цієї проблеми та як її вирішити.
Що означає помилка “Драйвер недоступний” та які її причини?
Ця помилка свідчить про те, що операційна система не може знайти або використовувати драйвер принтера. Основні причини:
- Оновлення системи або драйвера. Нові версії ОС чи програмного забезпечення потребують оновлення драйверів принтера.
- Конфлікти з іншими програмами. Нещодавно встановлене ПЗ могло викликати конфлікт.
- Вірусне зараження. Віруси можуть пошкодити драйверні файли.
- Невірний драйвер. Під час встановлення було обрано несумісну версію.
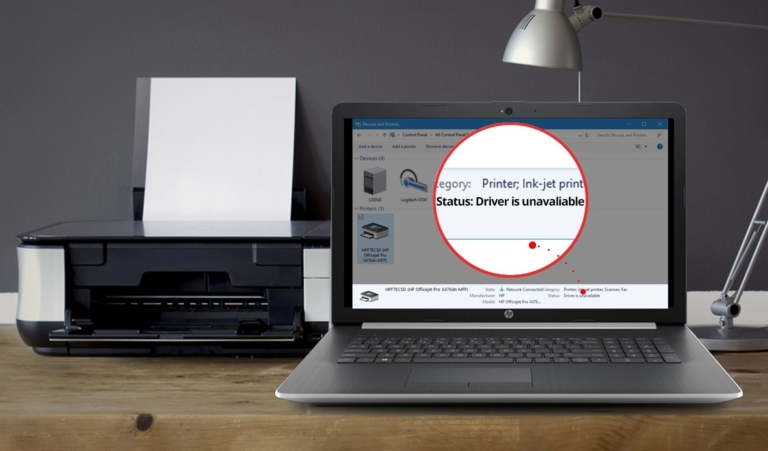
Як виправити помилку “Драйвер недоступний”?
1. Перевірте оновлення Windows
Оновлення операційної системи часто вирішує проблему. Дотримуйтесь інструкції:
- Відкрийте Start → Settings → Update & Security.
- У вкладці Windows Update натисніть Check for updates.
- Дочекайтесь завершення встановлення оновлень і перезавантажте комп’ютер.
2. Оновіть драйвер принтера
- Натисніть правою кнопкою миші на значку “Цей комп’ютер” → виберіть Управління.
- У лівому меню відкрийте Диспетчер пристроїв.
- Знайдіть розділ Черга друку та клацніть правою кнопкою миші на принтері → оберіть Оновити драйвер.
- Оберіть “Автоматичний пошук драйверів”.
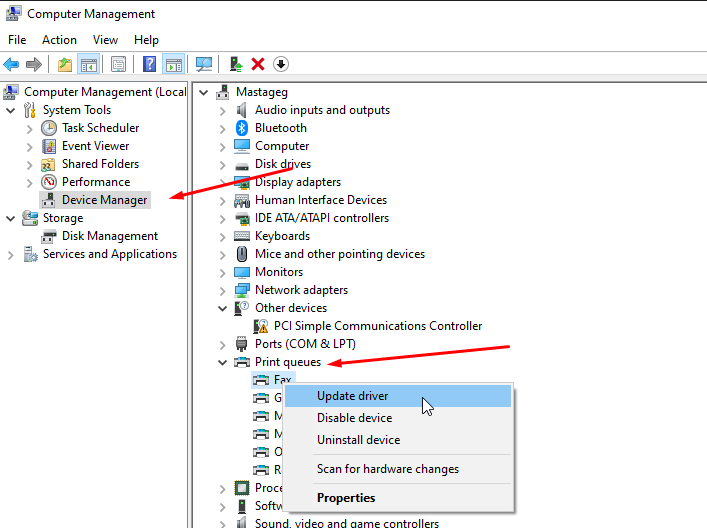
3. Видаліть і перевстановіть драйвер
- Відкрийте меню Start → Settings → Devices → Printers & Scanners.
- Видаліть принтер, натиснувши Remove device.
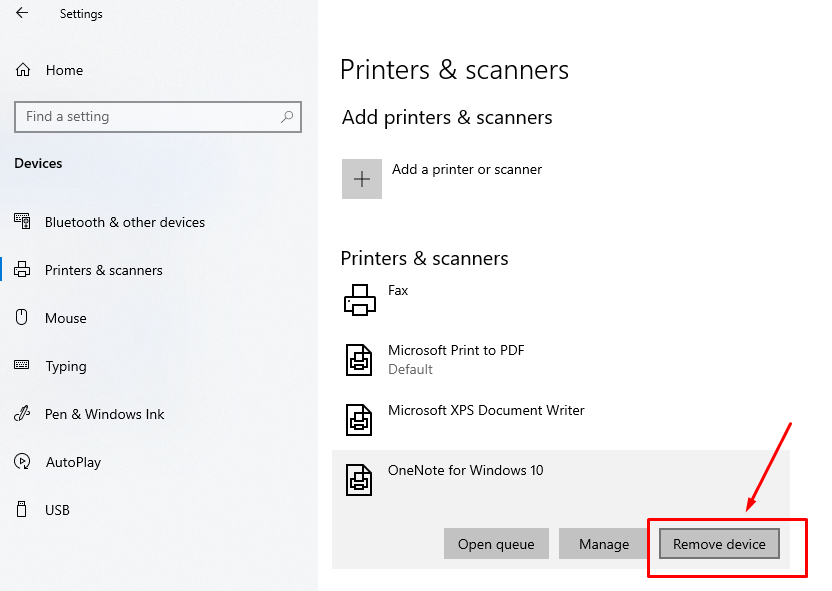
- Вимкніть принтер, перезавантажте ПК та знову підключіть пристрій.
- Якщо система не знаходить принтер автоматично, додайте його вручну.
4. Використовуйте засіб усунення несправностей
- Зайдіть у Control Panel → Devices and Printers.
- Виберіть принтер, натисніть Manage → Run the troubleshooter.
- Дотримуйтесь інструкцій засобу усунення несправностей.
5. Перевірте налаштування брандмауера
Іноді Windows блокує підключення до принтера. Щоб вирішити цю проблему:
- Перейдіть до Settings → Update & Security → Windows Security → Firewall & Network Protection.
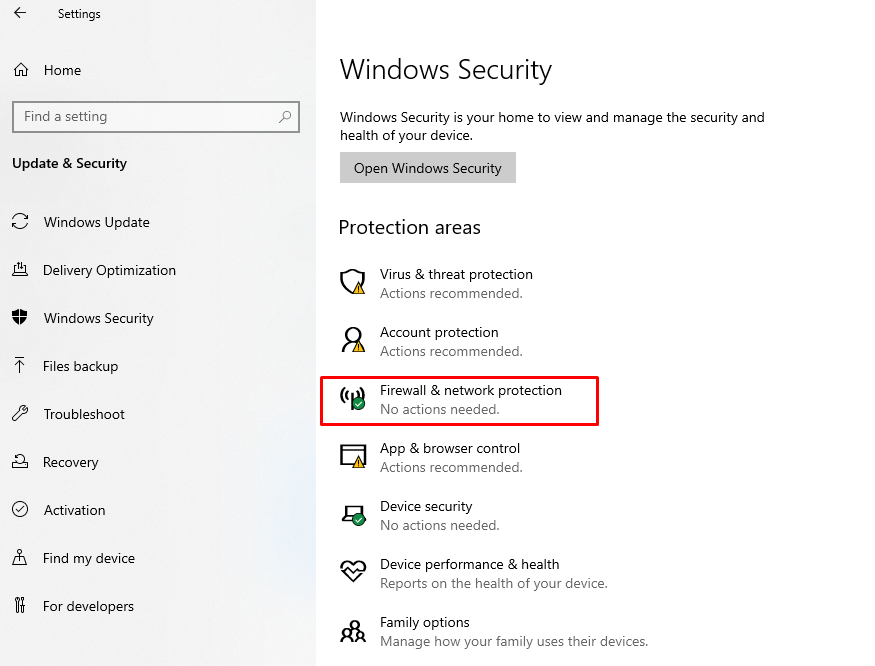
- Вимкніть брандмауер для мережі, до якої підключений принтер.
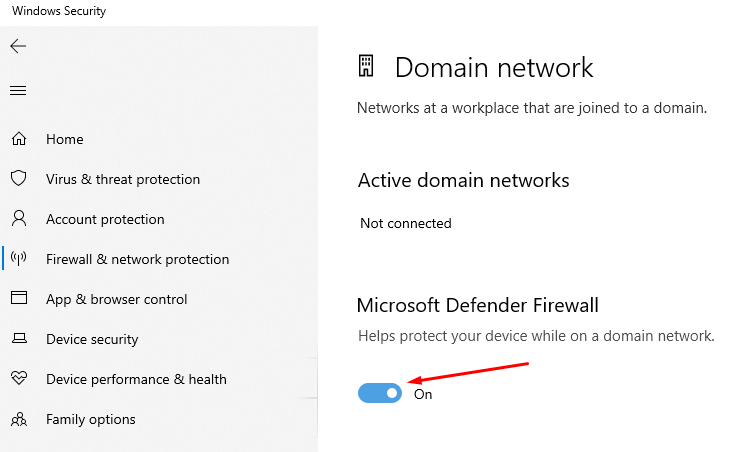
- Завершіть налаштування принтера та знову увімкніть брандмауер.
Нестандартні ситуації для різних брендів принтерів
- HP: Можлива несумісність із архітектурою ARM64. Спробуйте підключення через Wi-Fi замість USB.
- Canon: Призначте принтеру статичну IP-адресу.
- Pantum: Використовуйте драйвер для попередньої версії Windows або підключіть пристрій через серверний ПК.
Якщо жоден із способів не спрацював, зверніться до професіоналів. У Харкові якісне обслуговування принтерів та вирішення подібних проблем пропонує компанія TSi. Ми допоможемо налаштувати ваш принтер, відновити драйвери або виконати інші види ремонту.
Звертайтеся за допомогою до компанії TSi у Харкові. Ми швидко вирішимо будь-які проблеми з вашими принтерами!