
Друк без полів на принтері: що це та як вимкнути
Друк без полів на принтері дозволяє позбутися зайвих білих країв сторінки, що особливо корисно для друку фотографій або плакатів. У цій статті ми розглянемо, як вимкнути поля на принтері для різних моделей, щоб отримати бездоганний друк без обрізаних країв.
Полями називаються відступи по краях листа. Потрібні, щоб інформація пропорційно виглядала на аркуші, але й не тільки для краси, а й з точки зору вимог до документації. Якщо говорити про текстову інформацію, то поля потрібні. А от коли на папір потрібно вивести картинку в повному розмірі, щоб потім не робити обрізання зайвих білих частин сторінки, то друк без полів на принтері просто необхідний.
Відключення відступів дуже корисно не тільки коли потрібно роздрукувати фотографію або будь-яку картинку в одиночному екземплярі, а при необхідності отримати кілька аркушів з частинами цілого зображення, яке потім доведеться склеювати в плакат. Таким чином можна позбавити себе зайвих дій — обрізки країв на кількох сторінках, яких може бути як кілька, так і з десяток.
Як вимкнути поля через загальні параметри друку принтера
Цей метод дозволяє назавжди прибрати поля при друку на принтері, причому модель принтера особливої ролі не відіграє. Усі дії з вимкнення виконуються за однаковим алгоритмом, може бути лише різниця у розташуванні опції полів на комп’ютері.
Приклад для Windows 10-11
- Зайдіть до “Параметри” через меню “Пуск“.
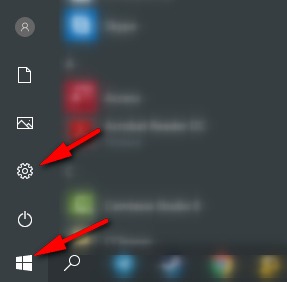
- Перейдіть до розділу Пристрої.
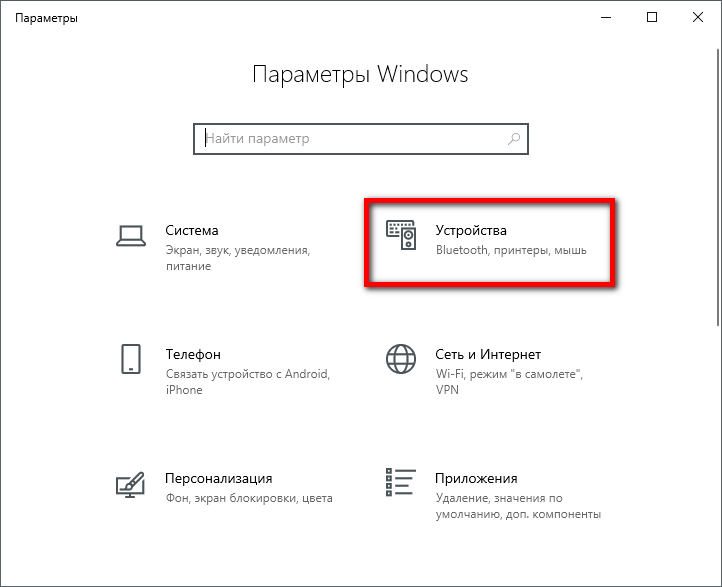
- Зліва в підрозділах виберіть «Принтери та сканери», а праворуч клацніть по принтеру, для якого потрібно видалити поля.
- Після натискання кнопки з’являться додаткові кнопки, виберіть «Керування».
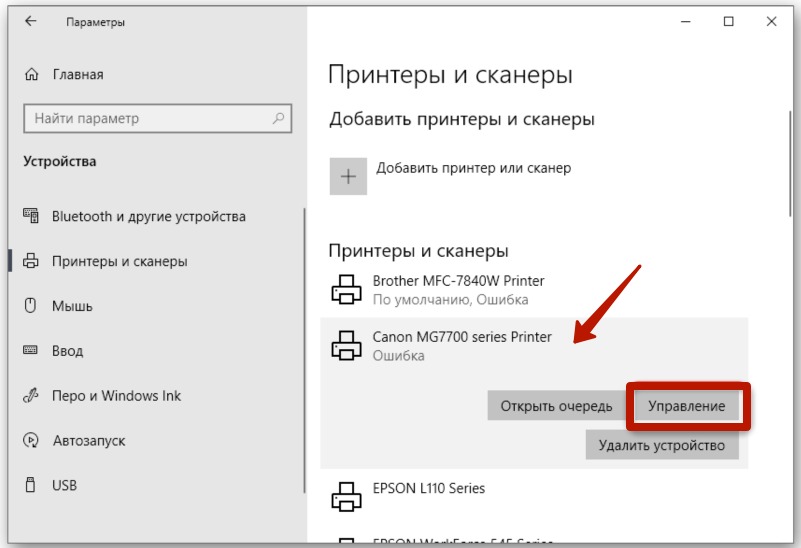
- Натисніть посилання «Параметри друку».
- Відкриється вікно налаштування друкуючого пристрою, де на одній із вкладок буде опція, що дозволяє надрукувати документ на всю сторінку.
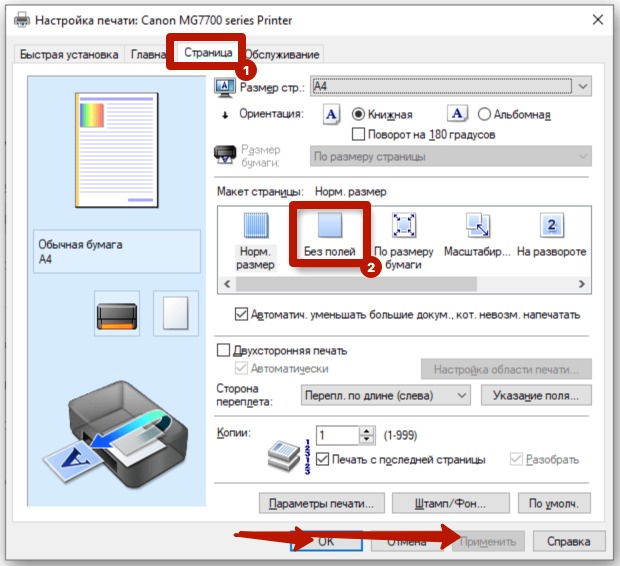
- Натисніть «Застосувати» або «OK», щоб зберегти зміни.
Приклад для Windows 7
- Через «Пуск» відкрийте «Пристрої та принтери».
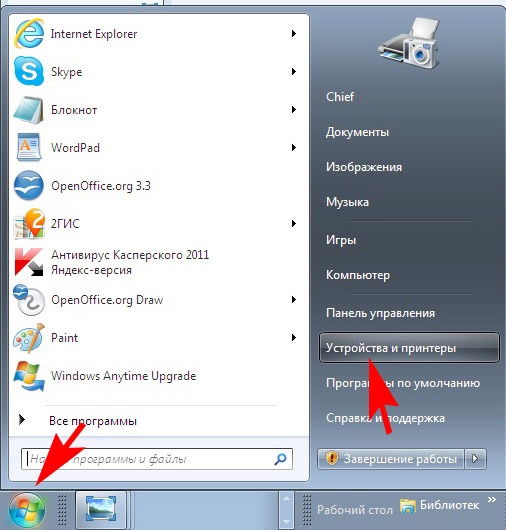
- Знайдіть піктограму друкуючого апарата, клацніть по ньому правою кнопкою мишки та перейдіть в налаштування.
- Далі знайдіть розділ налаштувань «Макет сторінки» та виберіть потрібний варіант «Без полів».
У програмну та конструктивну частину принтера виробником закладено, що повнорозмірний друк можливий лише у разі використання відповідного типу носія — розміру, формату та якості паперу. Тому якщо папір невідповідний, то опція може бути неактивна.
Налаштування принтерів різних марок
Принтери Epson
Для принтерів Epson потрібно зайти у властивості пристрою і активувати відповідний пункт.
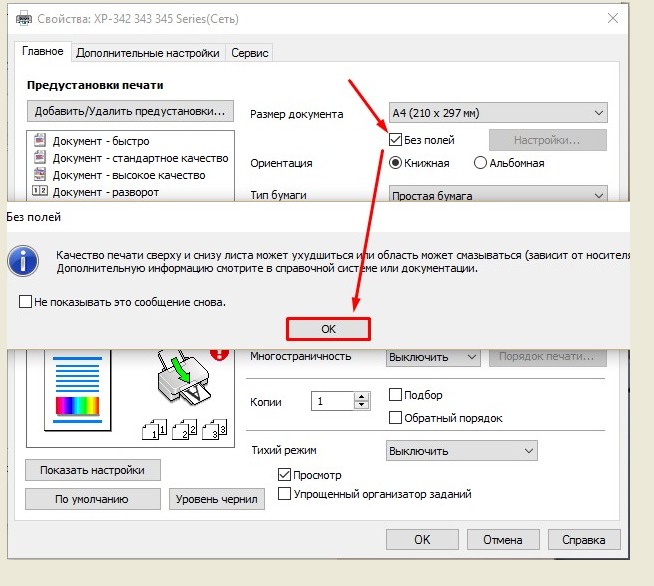
Принтери Brother
Для принтерів Brother відкрийте властивості, запуститься вікно драйвера, де на вкладці Basic (основні) поставте галочку Borderless (без полів).
Принтери HP
Для принтерів HP дії на початку аналогічні попереднім маркам. Після появи вікна властивостей, на вкладці «Папір/Якість» натисніть «Додатково», де й має бути потрібна до вимкнення/ввімкнення функція.
Крім драйвера, який додає необхідні налаштування у функціональність операційної системи, виробником може бути розроблено повноцінне ПЗ для обслуговування та налаштування свого обладнання. Така точно є у HP та Epson.
Як це виглядає на прикладі принтера HP
- Запустіть програму принтера або через список пристроїв у вікні “Параметри“, або відкрийте програму іншим зручним способом, якщо знаєте, що вона встановлена і де знаходиться.
- Виберіть функцію друку, потім виберіть документ, а коли відкриється вікно попереднього перегляду, відразу перейдіть до додаткових параметрів.
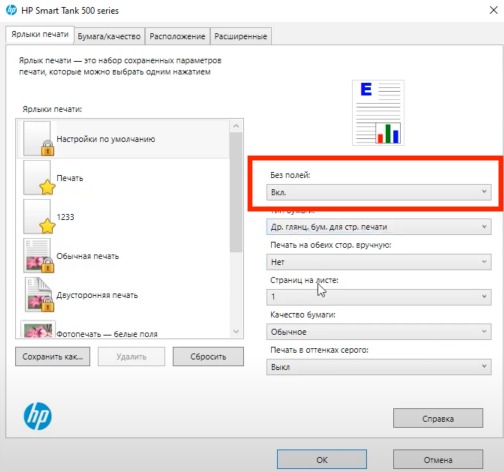
- Перейдіть в інші параметри
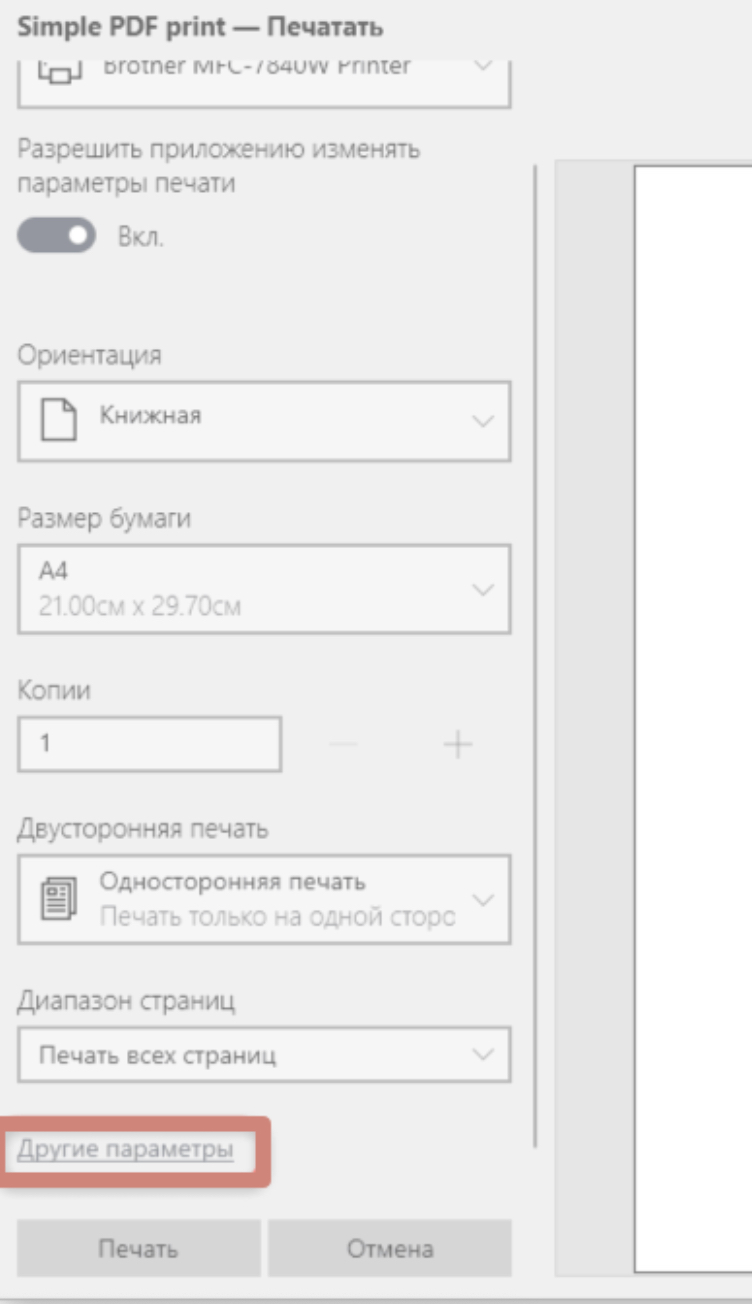
- У відповідному меню вимкніть поля, вкажіть інші параметри. Можете додатково, щоб у майбутньому по новій не налаштовуватися, зберегти поточні налаштування як шаблон.
Вибір відповідного режиму залежить від функцій конкретного принтера. Для кращої якість роботи краще обирати варіанти друку на папері, який оптимізовано під ваш принтер.


