Як встановити та налаштувати принтер на Linux: Детальний гайд
Встановлення та налаштування принтера в Linux може здатися складним завданням, особливо для новачків. Однак, завдяки сучасним дистрибутивам та підтримці спільноти, цей процес став набагато простішим.
Linux — потужна операційна система, але робота з периферійними пристроями, такими як принтери, іноді викликає запитання. У цій статті ми розберемо, як підключити, встановити та налаштувати принтер на Linux, а також поділимося корисними порадами та застереженнями.
-
Перевірте сумісність принтера
Більшість сучасних принтерів підтримуються Linux через систему CUPS (Common UNIX Printing System). Однак деякі моделі, особливо старі або з закритим ПЗ, можуть вимагати додаткових драйверів.-
Перевірте базу OpenPrinting для підтримуваних моделей.
-
Якщо принтер не підтримується, можливо, знадобиться використовувати драйвери від виробника.
-
-
Підготуйте необхідну інформацію
-
Модель принтера.
-
Тип підключення (USB, Wi-Fi, Ethernet).
-
IP-адреса (для мережевих принтерів).
-
-
Переконайтеся, що маєте права адміністратора
Для встановлення драйверів або зміни системних налаштувань знадобиться доступ до командиsudo.
Перш ніж розпочати процес встановлення, переконайтеся в наступному:
- Оновлення системи: Переконайтеся, що ваша система оновлена. Виконайте команду:
sudo apt update && sudo apt upgrade
- Підключення принтера: Підключіть принтер до комп’ютера за допомогою USB-кабелю або переконайтеся, що він підключений до вашої мережі.
Способи підключення принтера
1. Підключення через USB
Більшість USB-принтерів автоматично визначаються системою. Після підключення:
-
Відкрийте Налаштування принтерів (в Ubuntu: Settings > Printers).
-
Натисніть Додати принтер і виберіть пристрій зі списку.
2. Мережевий принтер (Wi-Fi/Ethernet)
- Дізнайтеся IP-адресу принтера через його меню або за допомогою команд:
nmap -sn 192.168.1.0/24 # Замініть на вашу підмережу
- Додайте принтер через інтерфейс CUPS (див. розділ нижче) або графічні налаштування вашого дистрибутива.

Встановлення системи друку CUPS
CUPS (Common Unix Printing System) є стандартною системою друку в Linux. Багато дистрибутивів мають CUPS встановленим за замовчуванням, але якщо його немає, виконайте наступні кроки:
-
-
Для Debian/Ubuntu:
-
sudo apt install cups
-
-
Для CentOS/Fedora:
-
sudo yum install cups
Після встановлення запустіть та увімкніть службу CUPS:
sudo systemctl start cups # Запустити службу sudo systemctl enable cups # Включити службу
Додавання користувача до групи lpadmin
Для керування принтерами через CUPS ваш користувач повинен бути в групі lpadmin. Додайте свій обліковий запис до цієї групи:
sudo usermod -aG lpadmin $USER
Після цього вийдіть із системи та увійдіть знову, щоб зміни набули чинності.
Налаштування принтера через веб-інтерфейс CUPS
CUPS надає зручний веб-інтерфейс для налаштування принтерів:
-
Відкрийте веб-браузер та перейдіть за адресою:
http://localhost:631 -
Увійдіть в розділ адміністрування: Натисніть на вкладку “Administration” (Адміністрування).
-
Додайте принтер: Натисніть “Add Printer” (Додати принтер).
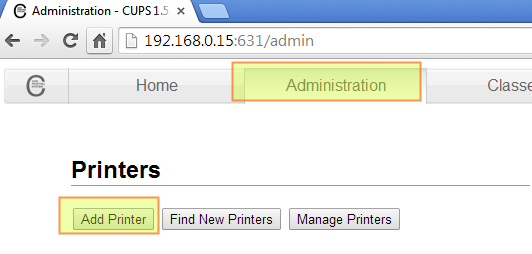
-
Виберіть принтер: CUPS автоматично виявить підключені принтери. Виберіть потрібний принтер зі списку та натисніть “Continue” (Продовжити).
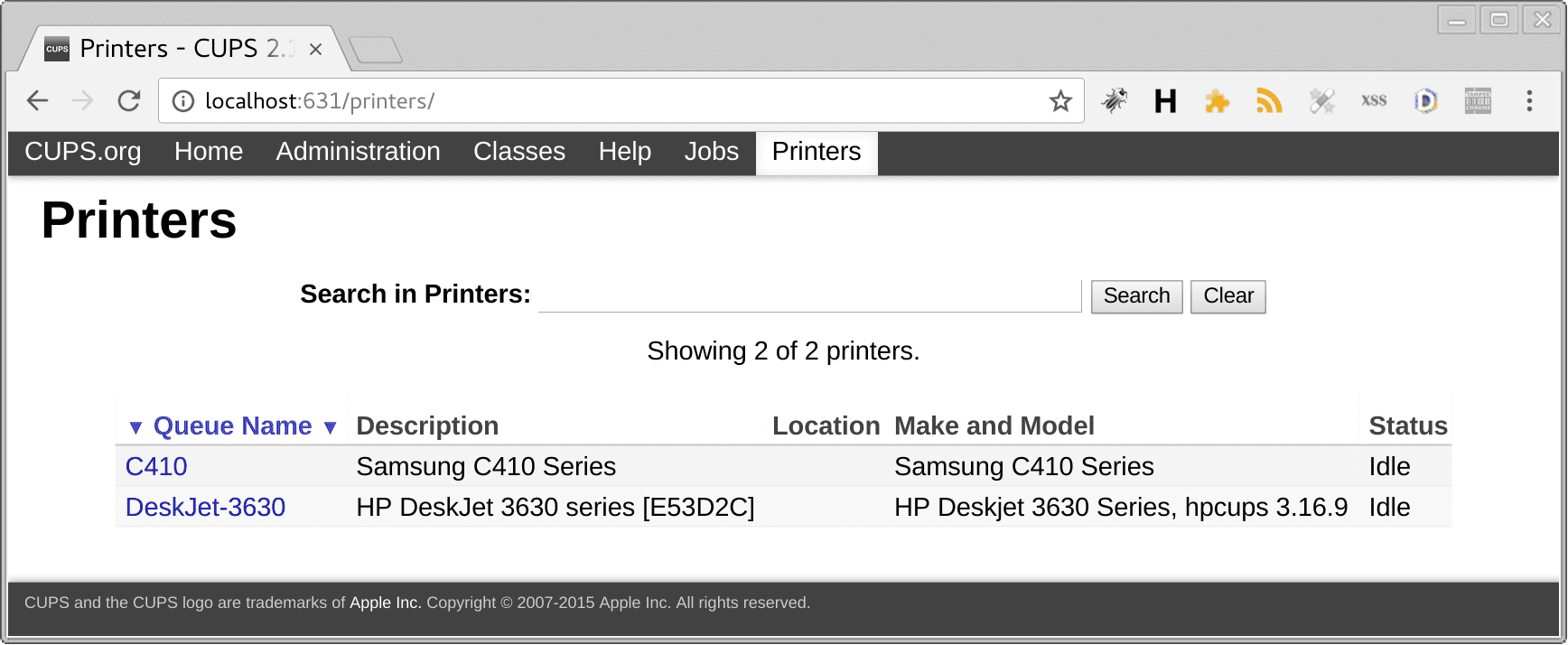
Вибір драйвера: CUPS може запропонувати список драйверів для вашого принтера. Якщо вашої моделі немає в списку, ви можете завантажити PPD-файл з офіційного сайту виробника та завантажити його вручну.
-
Налаштування параметрів: Встановіть параметри за замовчуванням, такі як формат паперу, якість друку тощо.
-
Завершення: Після налаштування натисніть “Set Default Options” (Встановити параметри за замовчуванням).
Використання драйверів від виробника
Деякі принтери можуть вимагати спеціальних драйверів для коректної роботи. Якщо ваш принтер не працює належним чином після стандартного налаштування, виконайте наступні кроки:
-
Відвідайте офіційний сайт виробника та знайдіть розділ підтримки або завантажень.
-
Завантажте драйвер для Linux: Багато виробників надають драйвери у форматі .deb або .rpm.
-
Встановіть драйвер:
-
Для .deb пакетів:
sudo dpkg -i /шлях/до/файлу.debsudo apt-get install -f -
Для .rpm пакетів:
sudo rpm -i /шлях/до/файлу.rpm
-
-
Перезапустіть службу CUPS:
sudo systemctl restart cups
Деякі виробники (наприклад, HP, Epson) надають власні драйвери для Linux:
- HP: Використовуйте пакет
hplip:sudo apt install hplip # Для Debian/Ubuntu -
Brother: Завантажте .deb або .rpm пакети з офіційного сайту.
Увага! Уникайте драйверів з неофіційних джерел — вони можуть пошкодити систему.
Налаштування через командний рядок
Для користувачів без графічного інтерфейсу:
- Встановіть CUPS:
sudo apt install cups # Для Debian/Ubuntu
- Додайте принтер командою:
lpadmin -p PrinterName -E -v socket://IP-адреса -m драйвер
Наприклад:
lpadmin -p HP_LaserJet -E -v socket://192.168.1.10 -m drv:///HP/hp-laserjet.ppd
Розв’язання поширених проблем
Принтер не друкує:
- Перевірте стан черги:
lpstat -p
- Видаліть завдання:
lprm ID_завдання
Застереження
Увага! Не використовуйте неперевірені драйвери
Вони можуть містити шкідливий код або призвести до нестабільної роботи системи.
Увага! CUPS відкриває порт 631
Для захисту від зовнішніх атак налаштуйте фаєрвол або обмежте доступ до локальної мережі.
Увага! Застарілі дистрибутиви
На старих версіях Linux (наприклад, Ubuntu 16.04) можуть бути проблеми з підтримкою нових принтерів. Рекомендується оновити ОС.
Коли звертатися до професіоналів?
Якщо виникли складності:
- Принтер не визначається навіть після встановлення драйверів.
- З’являються помилки типу «Filter failed» або «Unable to locate PPD file».
- Потрібна конфігурація складних мережевих налаштувань.
Сервісний центр TSi у Харкові допоможе вирішити будь-які проблеми з принтерами на Linux.
📍 Адреса: м. Харків, Полтавський Шлях, 23/25 (працюємо щодня з 9:00 до 19:00).
📞 Телефон: +38(099)-1777-188
Встановлення принтера на Linux потребує уваги до деталей, але з нашим гідом ви зможете налаштувати будь-яку модель. Не забувайте про безпеку та оновлюйте систему. Якщо ж ніщо не допомагає — звертайтеся до TSi для професійної підтримки!


